Netgear Nighthawk AX5400 Setup
Routers by Netgear are your gateway to high-speed internet. This guide will walk you through the instructions for RAX50 Netgear Nighthawk AX5400 setup. The process is quite simple. Apply the guidelines provided here carefully and you’ll soon enjoy seamless internet all over your home.
Steps to Set Up Netgear Nighthawk AX5400
Begin with This:
- Attach and position the router’s antennas. Use the user guide for instructions.
- You can now wall mount the Netgear router. You can also do it later after the setup is done.
- The router can also be placed on a table top, shelf or elsewhere.
- It has to be kept near the internet modem or wall internet outlet.
- However, make sure that you are keeping it away from other electrical devices, home appliances, Microwaves, cordless phone, Bluetooth devices etc. to avoid interference.

Now use the instructions given below and carry out the Netgear Nighthawk AX5400 setup process.
1st Step: Supplying the Power
- Power off the internet modem for some time. Unplug it or remove its batteries.
- Now, run an Ethernet cable from the modem to the Yellow Internet port on the router. Secure the cable into the ports properly.
- If you don’t have a modem, insert the cable into the wall internet outlet.
- Plug in your modem to supply power or insert the batteries and turn it on. Wait till it is completely powered on.
- Connect the router’s power adapter and plug it as well. Let it power on fully. The Power LED turns solid white when it is ready for setup.
2nd Step: Joining the Network
- Now, connect to router’s internet. You can make a wired or wireless connection.
- For a wired connection, connect to its default network name and use the default WiFi password.
NOTE: Find the default WiFi credentials on AX5400 router’s label.
- For a wireless network, use an Ethernet cable to join router’s LAN network on a computer.
3rd Step: Access AX5400 Setup Wizard
- Load up an updated internet browser on the computer.
- Type routerlogin.net in the address field and hit Enter.
- If prompted, type the default WiFi router login admin password as admin and click Log In.
- Netgear installation assistance displays.
- Follow the prompts and complete the Netgear Nighthawk AX5400 setup.
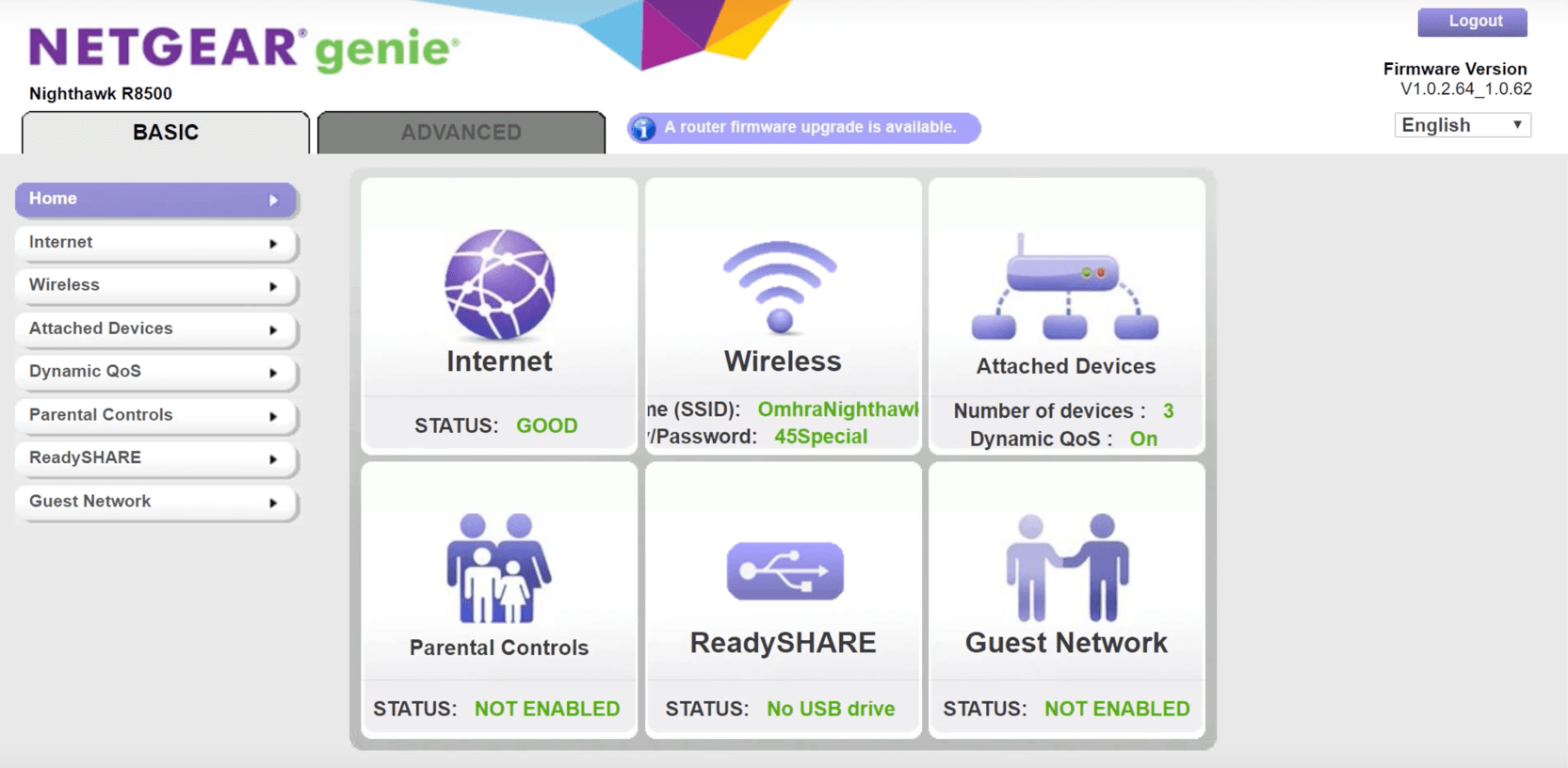
Apart from using the web browser, you can also set up Netgear Nighthawk AX5400 WiFi 6 router using the Nighthawk app on your mobile phone. The instructions for the same have been given ahead.
Steps to Install AX5400 Router via Nighthawk App
- First of all, install the Nighthawk app on your phone. It is available for both platforms iOS and Android.
- You can also visit Nighthawk-app.com to download and install the app.
- 1st step from the previous method remains the same.
- Next, connect your phone to the router’s default network name.
- Launch the Netgear Nighthawk app.
- Complete the router setup by following the instructions on the app.
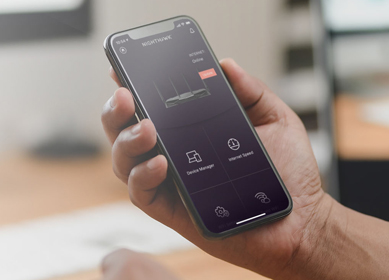
After the set up is completed you can configure various settings on the router. You can set up guest network and enable parental controls to secure your network.
How to Set Up Guest Network on Netgear AX5400?
- Log in to the router using routerlogin.net or IP 192.168.1.1 and the admin password.
- Go to Basic Home page.
- Click Guest Network to open Guest Network Settings page.
- Select Enable Guest Network check box.
- The guest network SSID will be NETGEAR_Guest for a 2.4 GHz network band. For a 5 GHZ network band, the SSID will be NETGEAR-5G_Guest.
You can also check for WiFi router update and install the updated firmware version if update is available. To update the Netgear Nighthawk AX5400 router, log in and go to Firmware Update option. Follow the instructions and complete the update.