There are various Netgear routers users who are losing their peace of minds due to one issue in specific, “Netgear 5G keeps dropping”. They have raised a concern that they are able to connect their client devices to 2.4 GHz, however when they tried to do the same with 5GHz, they failed. By any chance, if you too are in the same boat, then you ought to first understand why 5G keeps getting disconnected.
Why Does Netgear 5G Keep Dropping? Understand Here!
Sometimes, connectivity issues get caused due to one reason in common, i.e. the existence of technical glitches. Chances are that you are experiencing the problem at hand due to the same godforsaken reason. Given this, you should get down to the process to get rid of these technical glitches. We will suggest your power cycle your device.
How to Fix Netgear 5G Keeps Dropping Issue via Reboot?
Rebooting the Netgear wireless router means giving it a new start. Doing so gives the device enough time to get that much needed rest which it has been longing for due to excessive usage. Here is how you can power cycle your networking device:
- Look for the power button on the Netgear WiFi router.
- The location of the button will depend on the model.
- This means that you can find it at the side panel or the front panel of the device.
- Once you find the button, press it and release it after waiting for a minute or so.
- When you let go of the button, the device will restart.
It is recommended that you do not disconnect the router from the electrical outlet. It will interrupt the process and stop you from eliminating the glitches.
Now, check whether the Netgear 5G keeps dropping problem persists. In case it does, then there could be another reason behind it. As per what our team says, it could be an outdated firmware version of the Netgear wireless router.
In this case, you are required to update the software of your router. To learn how the process can be executed, you should read the instructions given in the next section.
How to Update Netgear Router Firmware?
Although executing the Netgear router firmware update process is also possible via the Netgear Nighthawk app, below, we have explained how you can go about the procedure using the manual method.
- Start by linking your client device to the WiFi of the Netgear router.
- Once done, access the Netgear support website next.
- Enter the model number of the Netgear router in use at the moment.
- Now, click the Download button after selecting the latest firmware version.
- Unzip the file if needed and then access a new tab of the browser you are using.
What to Do After Accessing a Browser?
- Make your way to the URL field of the web browser and enter routerlogin.net.
- Once you press the Enter key, a login window will appear.
- Enter the admin user name and password and go to the main dashboard.
- Select the Administration button under Advanced.
- The next step is to select the Firmware or Router Update button.
How to Finish the Firmware Update Process?
- Go to the Browse or Select File option.
- Now, you are supposed to select the file.
- Hit the Upload button and wait for some time.
- Soon your networking device will get restarted.
- And you are done. In this manner, the process will come to an end.
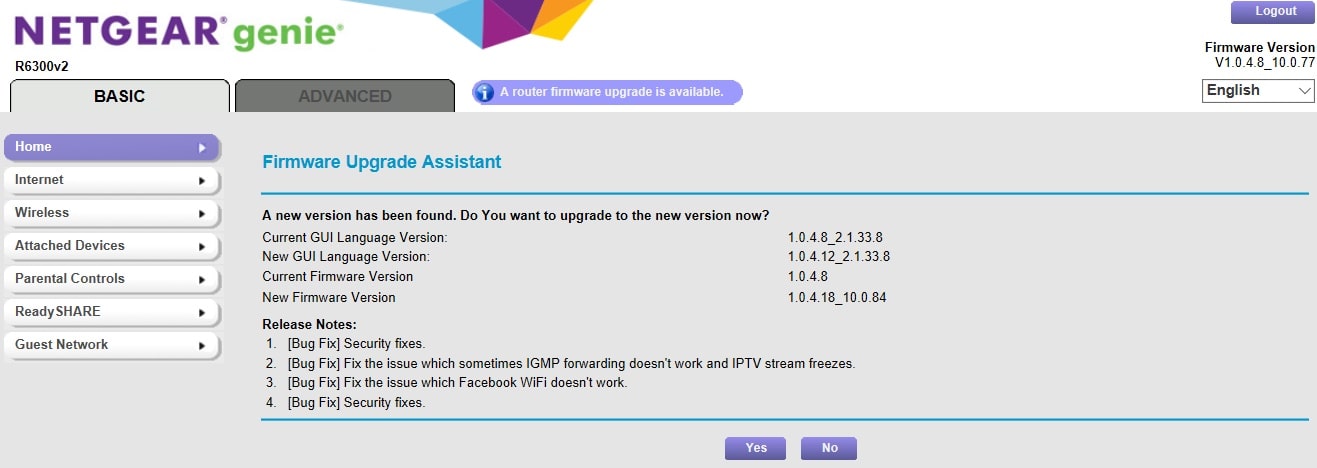
Caution: Do not go online or disconnect the Netgear router from the wall socket as it will cause the Netgear router firmware update process to fail.
Did Nothing Work? What to Do Now?
In case not even one troubleshooting solution mentioned above help you to resolve the issue in debate, then it is recommended that you consider switching the WiFi channel on the Netgear wireless router. Are you not sure about how this can be done? Keep reading.
- Get access to a new tab in the browser and access the 192.168.1.1 IP address.
- On the login window, insert the password and the login user name.
- Once you find yourself on the BASIC Home screen, select the Wireless option.
- On the Wireless Settings page, select Region from its respective menu.
- Access the end of the page. Click the channel number from the Channel section.
Hit the Save button at last in order to make your changes effective. Once done, check again if the Netgear 5G keeps dropping issue has stopped troubling you or not. In case the answer is not your favor yet again, then your last resort is to reset or restore the Netgear router.
When the reset process comes to an end, set up the router. For this purpose, you can use the manual method and the Netgear app. By the way, the choice lies in your hands.

