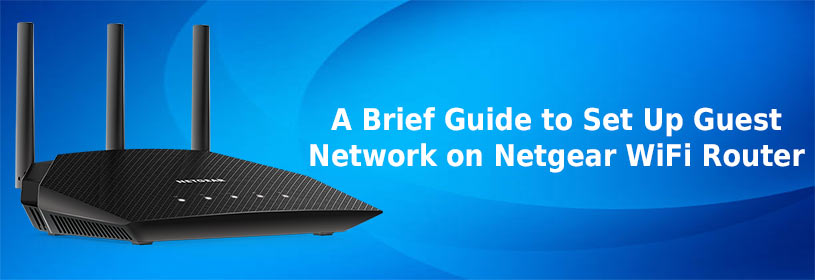Netgear Guest Network allows visitors at your home to use the internet without using your actual wireless security key. In simple words, by enabling this feature, your home WiFi network will stay well-protected. Thus, continue reading this post and learn how to set up Guest Network on your Netgear wireless router.
How to Set Up Guest Network on Netgear Router?
- Plug your Netgear wireless router into a working electrical outlet.
- Press the Power button.
- Wait for some time and let the power LED become solid green.
- Get hold of an Ethernet cable.
- Connect one of the Ethernet cable to your router and another to the modem.
- Switch on your computer.
- Open an internet browser.
- In the address bar of the browser, type routerlogin.net.
- Press the Enter key.
- You will find yourself on the official login page of your Netgear router.
- Enter the default login username and password.
- Click the Log In button.
- Once logged in, head over to the Settings menu.
- Select Guest Network.
- Click the Set Up Guest Network option.
- Give the Netgear Guest Network a name of your choice.
- Select a radio button for a security option.
- Click the Apply button.
- Your settings will get saved in about a few seconds.
In this manner, you will easily be able to set up Guest Network on your Netgear wireless router. On the off chance, you get stuck at any point during the process; feel free to contact our technical experts.
If you want to try to resolve the issue on your own, follow the troubleshooting hacks mentioned below. They will surely be of some assistance to you.
Can’t Set Up Guest Network on Netgear Router?
- Make sure that your Netgear wireless router is getting a fluctuation-free and adequate power supply from its wall socket.
- The Ethernet cable connecting your Netgear router and the existing modem should not be worn out or damaged from any end.
- The connection between your WiFi devices should be finger-tight at all costs.
- Your router should not be placed near transmitting appliances, metal objects, electronic devices, corners, concrete walls, and reflexive surfaces.
- Ensure that you are typing the correct web address in the address bar of the internet browser. Also, avoid typing errors as much as you can.
- Enter the correct login username and password in their respective fields. If you are not sure about the default admin details, it is recommended that you refer to the Netgear user manual.
- If the LED on your Netgear wireless router is not turning green, consider rebooting it and powering it up again.
Note: Whether you have set up a Netgear AX1800 WiFi router (RAX10) at your home or any other router model at home, these hacks will remain the same for all.
Once you are done walking through these troubleshooting hacks, try to set up Guest Network on your Netgear wireless router. Did you get any luck this time?
In the Nutshell
‘With that, we have concluded our guide on how to set up Guest Network on your Netgear wireless router. We expect that after following the troubleshooting hacks mentioned above, you will be able to keep your visitors at bay from accessing your main WiFi network.
On the off chance, you are still struggling while trying to set up Guest Network on your device, waste no more time to get in touch with our technical experts. They are always on the ball to help out users having a hard time with router-related issues.