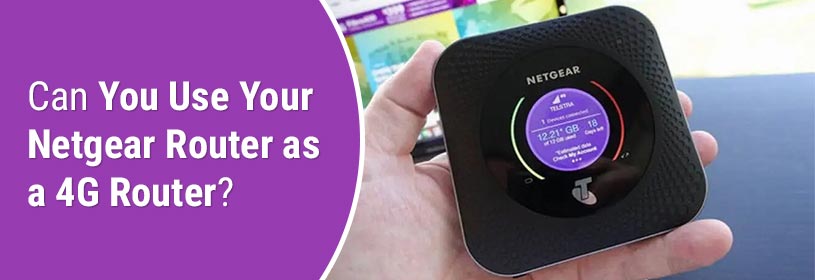Wondering whether you can use your Netgear router as a 4G router? We do not want to disappoint you but it’s a clear no. We are not saying this in the air. To justify our answer, we would like to shed light on Nighthawk M1 router. It is a 4G router and such type of routers use a SIM card to function. But, any random router that gets setup via routerlogin.net can’t work with a SIM card.
Hence, we have justified the reason why you cannot use your Netgear router as a 4G router. Given this, you should opt for one of the best Netgear 4G routers. As far as its setup process is concerned, it is recommended that you walk through the instructions mentioned in this blog post. If you read them carefully, you will surely be able to set up the device with ease.
How to Use Netgear 4G Router with Ease?
1. Pull Out the Components
What is that first thing that one does when a new device is purchased? Unpacking, right? That is exactly what needs to be done right now. You need to pull out the accessories that came along with the 4G router. Make sure that none of them get damaged. Otherwise, before you can even attempt setting up the router, you will end up inviting technical issues to the table.
Note: Make sure that you get a product manual inside the box of the router. It is important for you to go knowledge about the device.
2. Slide the SIM and Battery
This step should only be executed if the router is switched off. Once you have taken care of this thing, push open the flap located on the router. You can use your thumbs for the process. What do you inside? A micro SIM card slot is there? Yes? Now, you need to insert the SIM into that slot. Proceed further by inserting the battery. Be very careful while doing so.
Note: If you brought a micro SD card, then it is recommended that you insert it into the SD slot located on the Netgear wireless router.
3. Download the Mobile App
Access the store of your mobile device and type Netgear app in the search icon. Tap the Search icon and wait for the application to get installed. In case you want to use your computer rather than the mobile device to download the app, then open an internet browser, and enter netgear.com/mobileapps. The steps given there will help you to download the application on your client device.
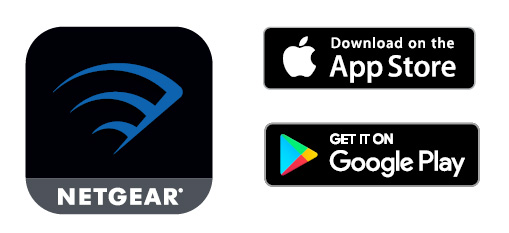
Note: If you are using an Android device, you ought to access the Google Play Store and the Apple App Store needs to be accessed if the iOS device is in use.
4. Plug in the Netgear Router
The next step in the process is to power up the 4G router. For this, you need to first find where the button is located. Once you find it, do not just press but hold it for more than 3 seconds. Once you release the power button, you will see the WiFi name of the router on the screen. You are almost done. Continue reading and learn more about what needs to be done after the setup process.
Note: Make sure that the battery of the router is fully charged. Otherwise, it might stop working in the middle of you doing something important.
5. Connect to the Host WiFi
Go to the top bar of your mobile device and tap the WiFi option. Select the WiFi name or SSID of your Netgear wireless router. For reference, you can look at what is mentioned on the screen of you router. Enter the default WiFi password or network key and hold on for some time. Soon your mobile device will have internet connection provided by the wireless router.
Note: In the product or user manual, check the number of devices which can be connected to the WiFi network of the Netgear 4G router.
The Bottom Line
We are expecting that after walking through the information above, you would have gotten the answer to whether you can use your Netgear router as a 4G router or not. If you would like to gain answers to similar questions, bookmark this website. Whenever you come here, you will find something new to learn, whether it is about a new topic, an answered question, or troubleshooting fixes.