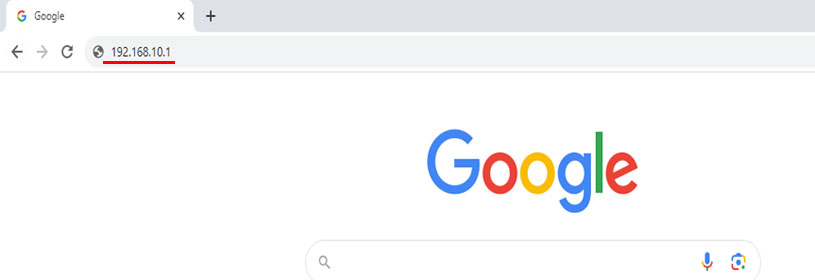192.168.10.1 is the default IP address of routers belonging to more than one brand. To name a few, TP-Link, D-Link, etc are some examples for the same. This address is used to log in to the router or access its web admin panel.
Recently, many users have been thinking about what can be done after logging in to the router. In case you are one of them, this is the perfect guide. By reading the information provided below, you will become aware of what all settings can be changed after logging in via the 192.168.10.1 IP address.
How to Log into the Router Using 192.168.10.1?
Yes, we know that some of you have already logged in to the wireless router using the IP address; however, there are certain users who were getting stuck during the process. This section is especially for them.
Here is how to log in to the router using the 192.168.10.1 IP address:
- Switch on your computer and open Google Chrome.
- In the URL field or location bar, enter 192.168.10.1.
- It is recommended that you avoid using the search bar for the same.
- Press the Enter key and wait for login window to appear.
- Depending on the wireless router model, enter the user name and password.
- Refer to the user manual of your device if you are not certain regarding them.
Once logged in, read the below sections in order to change different settings of your wireless router in a hassle-free way.
How to Change Network Name via 192.168.10.1?
Every router (regardless of the brand that it belongs to) comes with a default SSID or network name. There are plenty database websites on Google through which any unauthorized user can figure out the network name of your router by entering the model number and access its WiFi without your consent. To prevent this from happening, it is required that you change WiFi network name of your device via the 192.168.10.1 IP by reading the instructions mentioned here:
- Log in to the admin interface using the steps given above.
- Once logged in, select the HOME button., click
For your information, the navigation pane will vary from router to router.
- Scroll down and select NETWORK NAME/SSID.
- Enter the new SSID that you want your device to have and select APPLY/SAVE.
Wait for some time and let your changes get saved. It is recommended that you avoid performing online activities on your device while changes are getting saved. Or else, you will end up facing issues soon. And we are guessing that you are not in mood of that, right?
How to Update Router Firmware Using the IP Address?
The whole purpose of updating the firmware of router is getting to experience an enhanced performance of the device. If you wish to access the same, the following instructions will guide you to update the router’s firmware using the default IP address:
- First of all, make sure that the router is tightly connected to the modem.
- The same can be done either using a cable or a wireless source of connection.
- In case you use a cable, ensure that the connection is not loose.
- Load a browser and access the official website of the router’s brand you are using.
- Make sure that you are using only an updated internet or web browser.
- Also, it should be free from cookies, cache, and browsing history.
- Download the latest firmware version and unzip the file.
- Open up a new tab and enter 192.168.10.1 in the address bar.
- Click the Enter button or press the Enter key.
- Soon the login window will appear. Fill in the required credentials.
- Select Log In and click SETTINGS > FIRMWARE UPDATE > BROWSER > UPLOAD.
In this blink of an eye, you will be able to update the firmware of your wireless router to its most recent version using the default IP address. Now, your device will get equipped with the latest security features.
Final Words
This ends the guide based on what can be done after logging in to the router using the 192.168.10.1 IP. We are anticipating that you found the info given in the blog post helpful in changing the settings of your wireless device.